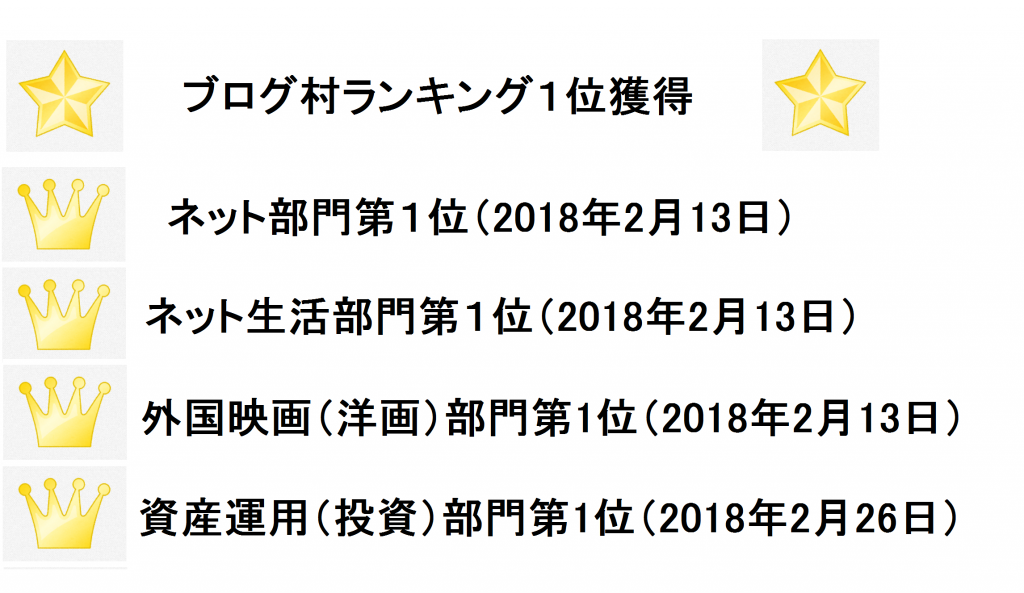この記事を読むのに必要な時間は約 8 分です。

ウェルスナビで資産運用している方は「2段階認証」の設定は大丈夫でしょうか。
自分の資産は自分で守るのが基本。
めんどくさいのでまだやっていない、という方は早めに設定しておいた方がいいです。
そこで、今回はウェルスナビの2段階認証の設定方法をやさしく解説していきます。
2段階認証は慣れてしまえば、そんなに大変なことはないので、しっかり設定し大切な資産を守りましょう。
目次
初めにアプリをDLしておく
2段階認証の設定をするにあたって、一番最初にやることは2段階認証に必要なアプリをあらかじめダウンロードしておくことです。
アプリはアイフォン(iPhone)かアンドロイド(Android)端末かによって、インストールするアプリが違いますので自分の端末に合わせてダウンロードしてください。
・iOS端末(iPhone・iPad)を利用の場合
App Storeで「Google Authenticator」をダウンロード
・Android端末を利用の場合
Google Playで「Google 認証システム」をダウンロード
2段階認証の設定方法

2段階認証の設定方法は、パソコンから設定する方法とスマホから設定する方法のどちらからでも設定できます。
ですが、パソコンからの設定の方がやりやすいです。
理由はスマホからだとアプリのスキャンができないので、アカウントの追加は手動で入力になるので、少しめんどくさいからです。
両方紹介はしますが、おススメはパソコンからの設定です。
パソコンで2段階認証を設定する場合
まず初めはウェルスナビにログインし、右上にある「お客様番号」をクリックします。
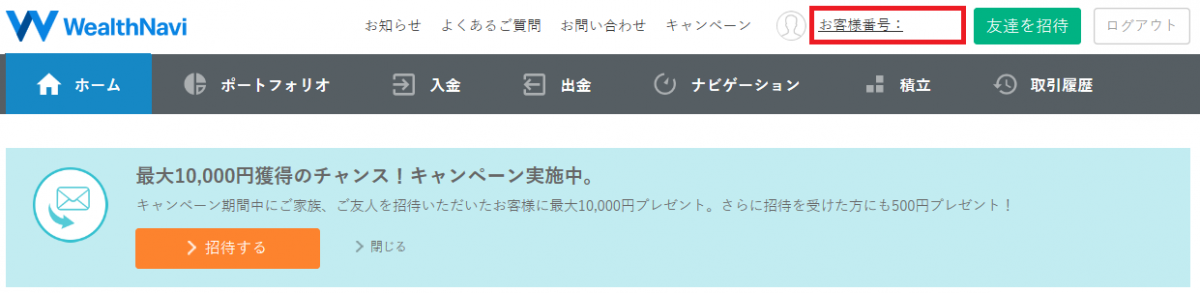
ページが切り替わると自分の登録情報が出てくるので「ログイン情報」の「2段階認証」の欄を確認します。
未設定を確認したら、右端の「設定する」をクリック。

画面が切り替わり、画面の「STEP2アプリを設定する」のところに、アプリを設定するためのQRコードがありますので、スキャンします。
スキャンするにはアプリが必要なので、スマホにあらかじめダウンロードしておいたアプリを呼び出します。
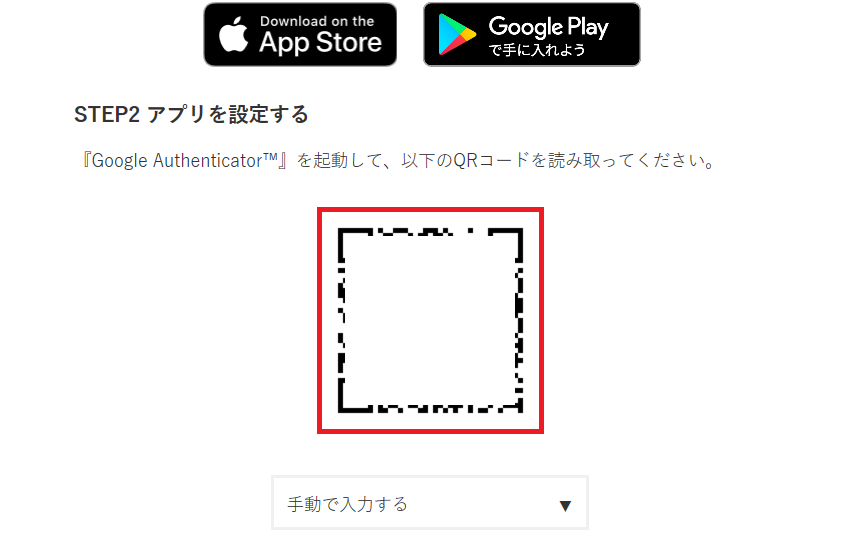
ここからスマホを使います。
アプリを呼び出したら、スマホの画面右上の「+」をクリック。
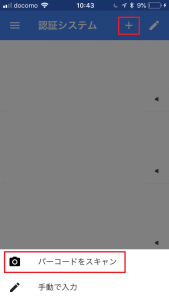
画面下に出てきた「バーコードをスキャン」をクリックして、カメラモードに切り替えます。
カメラモードに切り替わったら、先ほどのQRコードを読み取るだけ。
再びスマホのアプリ画面を確認し、下図のようにウェルスナビのところに6桁の2段階認証用のコードが表示されていればアプリの設定は完了です。
ちなみに、この6桁のコードは一定時間を過ぎると新しいものに変わるので、2段階認証の際は常に最新のコードを入力するということです。
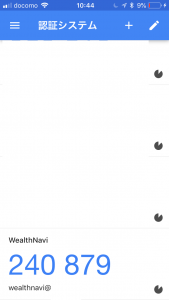
続いてパソコンに戻り最後の設定をします。
QRコードがある画面下の「STEP3コードを入力する」の下にアプリで表示された6桁のコードを入力します。
入力したら「送信する」をクリック。
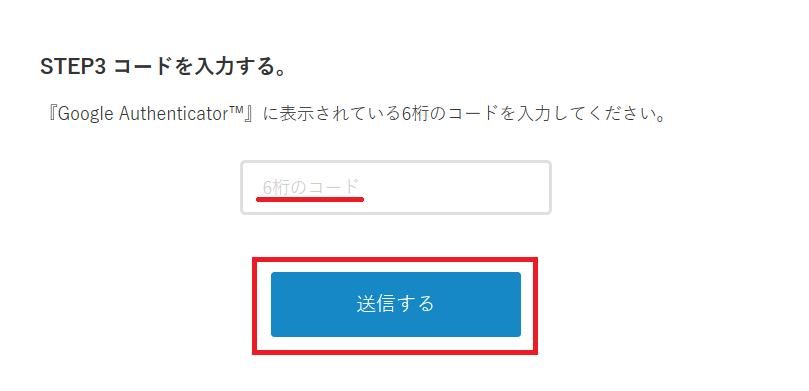
下のような画面が出れば設定完了です。
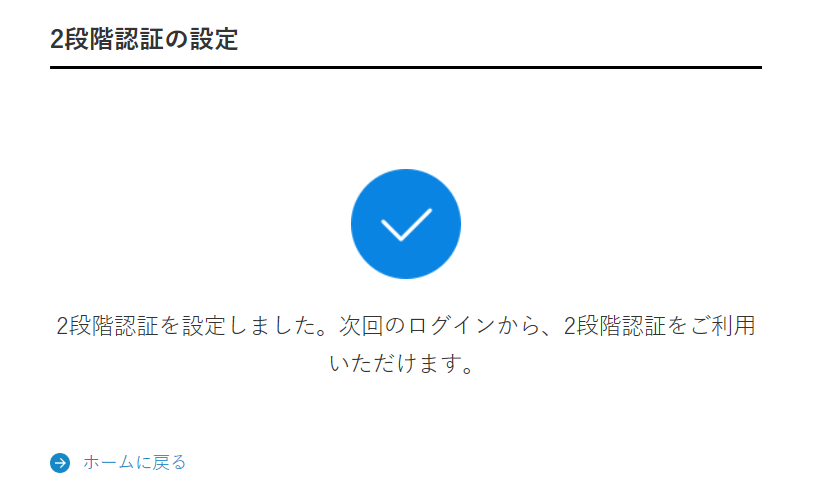
最後にもう一度ホーム画面右上のお客様番号をクリックして、登録情報を見てみましょう。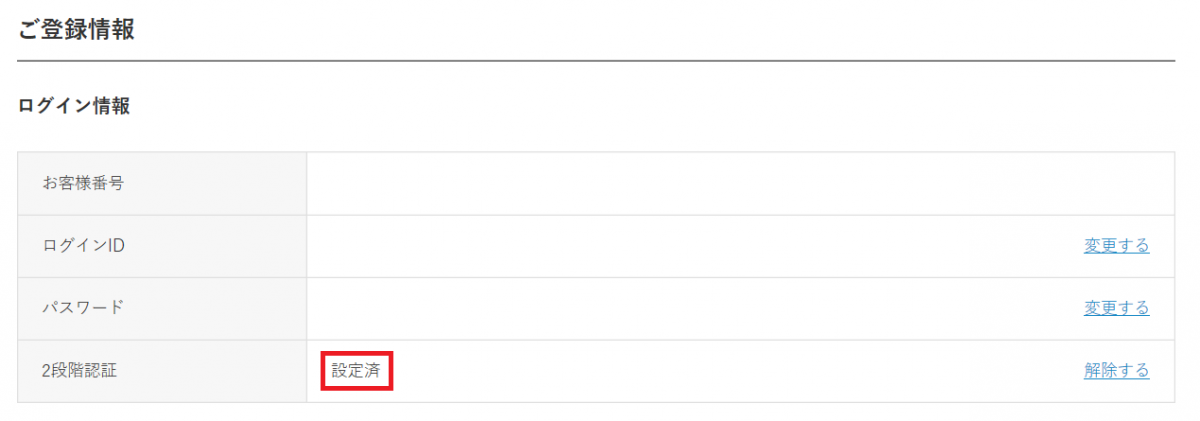 2段階認証のところが設定済みになっているはず。
2段階認証のところが設定済みになっているはず。
これでパソコンでの2段階認証の設定方法は終わりです。
スマホで2段階認証を設定する場合
スマホはウェルスナビのアプリからもログインできるので、アプリとネット経由の2つのやり方を紹介します。
ウェルスナビのアプリでの設定
1.ウェルスナビのアプリを開きログインします。

2.画面右下の「その他」をタップします。
3.次の画面で「お客様情報」をタップ。
4.次の画面で「ご登録情報」の「2段階認証」欄の「設定する」をタップ。
5.QRコードはスキャンできなので「手動で入力する」をタップします。
6.認証用のキーが表示されるので、キーをコピーします。
2段階認証のアプリを開きます。
7.画面上の「+」をタップし、画面下の「手動で入力」をタップします。
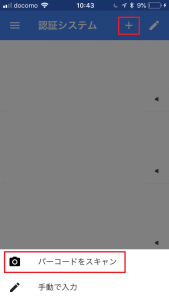 8.画面が切り替わったら、アカウント欄にわかりやすいように「WealthNavi」と入力しておきます。
8.画面が切り替わったら、アカウント欄にわかりやすいように「WealthNavi」と入力しておきます。
9.キーの欄には先ほどコピーした認証用のキーを貼り付け、登録します。
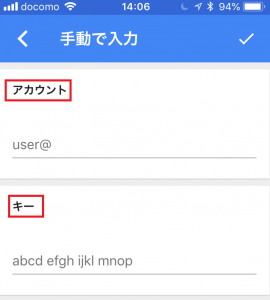
10.2段階認証アプリの画面に表示された6桁のコードをウェルスナビアプリの2段階認証の設定画面に入力し、「送信する」をタップします。
これでウェルスナビアプリからの2段階認証の設定は完了です。
ウェルスナビのネット経由での設定
スマホからウェルスナビのサイトへ行きログインします。
ログインしたら、画面右上の「ハンバーガーバー」をタップして開きます。
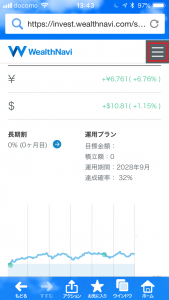
開くと画面一番下に「お客様番号」があるので、タップします。
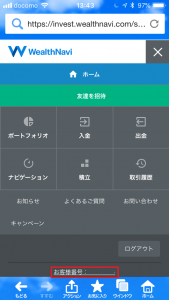
この後の手順は「ウェルスナビのアプリでの設定」の4~10の手順と同じになります。
ウェルスナビのログイン方法
2段階認証を設定後のログイン方法も紹介しておきます。
ログイン方法はいたって簡単。
通常のログイン方法で「ログインする」をクリクすると、2段階認証のコード入力画面に移ります。
「6桁のコード」の欄にスマホの認証アプリから発行される6桁のコードを入力し、「認証する」をクリックしログイン。
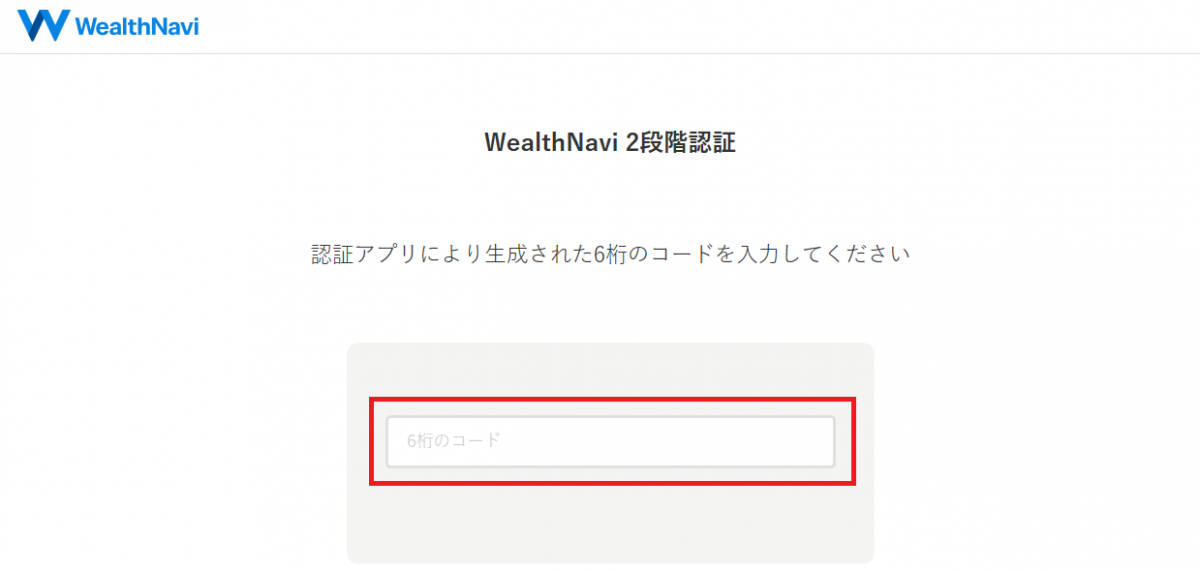
これでログインは完了します。
注意点はスマホを機種変更するとき
2段階認証の設定では注意点もあります。
それは、スマホの機種変更する場合です。
スマホの機種変更の際は、新しいスマホからもう一度2段階認証を設定しなくてはなりません。
なので、スマホを買い替える際は一度、2段階認証の設定を解除する必要があります。
解除する方法は6桁のコードが分かればすぐ解除できるので問題ないですが、スマホを買い替えた後はコードが発行できなくなるので、必ず機種変更前に解除しておきましょう。
もし解除を忘れて機種変更した場合は、サポートセンターへ電話連絡して設定解除を依頼した方がいいですね。
まとめ
ウェルスナビのセキュリティ強化として「2段階認証」の設定方法をやさしく解説してみました。
2段階認証の設定は、自分の資産を守る上で必ずやっておかなければならないことです。
仮にアドレスやパスワードの流出があったとしても、2段階認証を設定しておけば資金流出は防ぐことができますから、これは大変なメリットですよね。
設定するまでは多少面倒ですが、この記事を参考にぜひ取り組んでください。
最後まで読んでいただき、ありがとうございました。
関連記事⇒ウェルスナビ【入金・出金方法】初心者でもわかるようにやさしく解説
関連記事⇒ウェルスナビ【元本割れ・赤字】になったときの心構えと対策を紹介!
ウェルスナビの口座開設は最短3分で無料!
運用開始は最短2営業日から!



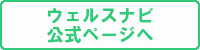
 ブロトピ:ブログ更新しました!
ブロトピ:ブログ更新しました!