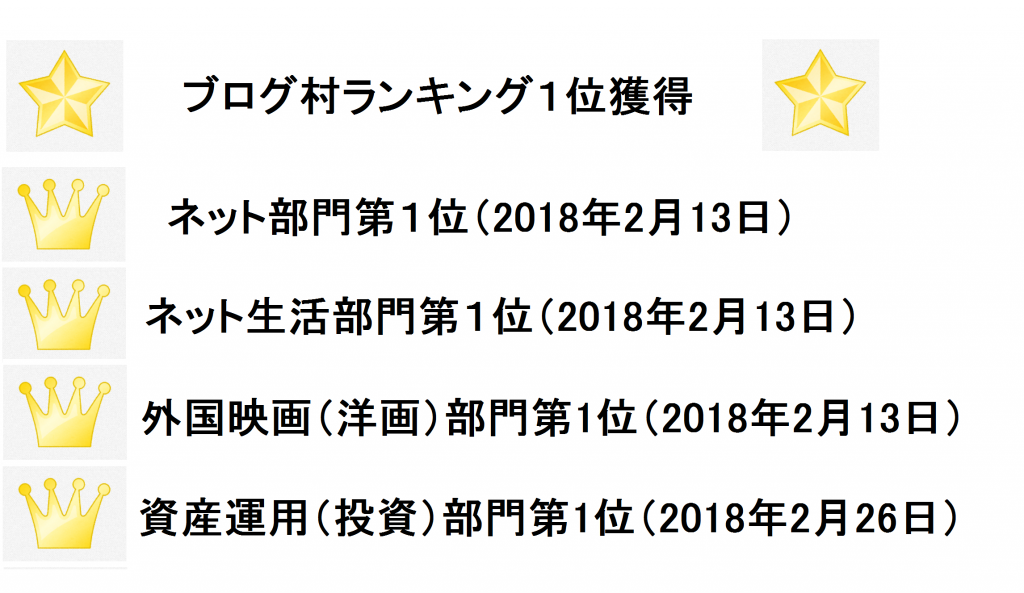この記事を読むのに必要な時間は約 9 分です。
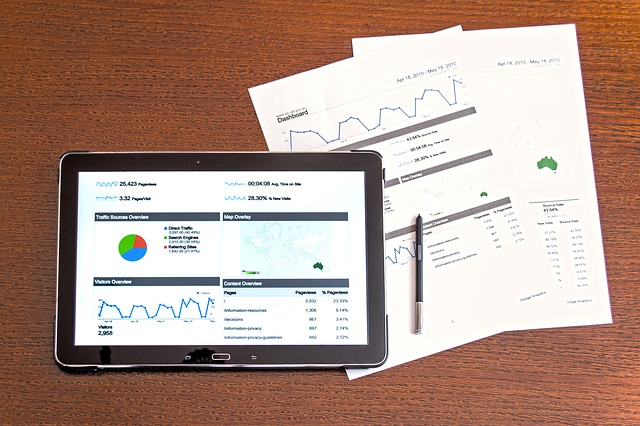
Googleアナリティクスとサーチコンソール【サイトの追加連携】方法(超簡単)
ワードプレスのプラグイン「All in One SEO」を使ったGoogle(グーグル)アナリティクスとサーチコンソールの一番簡単なサイトの追加連携方法をわかりやすく解説します。
ブログのデータ収集やアクセス解析にはグーグルアナリティクスとサーチコンソールは欠かせません。
サイトが1つだけなら管理しやすいので問題ないのですが、複数のサイトを運営してくると、アナリティクスにサイトを追加しサーチコンソールとの連携も必要になってきます。
連携作業は一度つまづくと面倒になるので、ストレスなく作業したいですよね。
そこで、今回は一番簡単な方法、ワードプレスのプラグイン「All in One SEO」を使ったすぐできる連携方法を紹介し、解説していきます。
これを見ればつまずくことなくアナリティクスとサーチコンソールの連携ができて、アクセス解析も確実に楽になります。
主な手順を紹介すると
- アナリティクス:トラッキングIDの発行
- ワードプレス:「All in One SEO」にトラッキングIDを入力
- サーチツコンソール:サイトの所有権を確認
- アナリティクス:追加サイトを連携させる
この4工程です。
少しめんどくさい気もしますが、順を追って設定していけばすぐに連携できますので説明していきます。
目次
アナリティクス:トラッキングIDの発行
まず始めはグーグルアナリティクスのサイトを開いてトラッキングIDの発行を行います。
左下、歯車マークの「管理」⇒「プロパティ」⇒「新しいプロパティを作成」の順にクリックします。
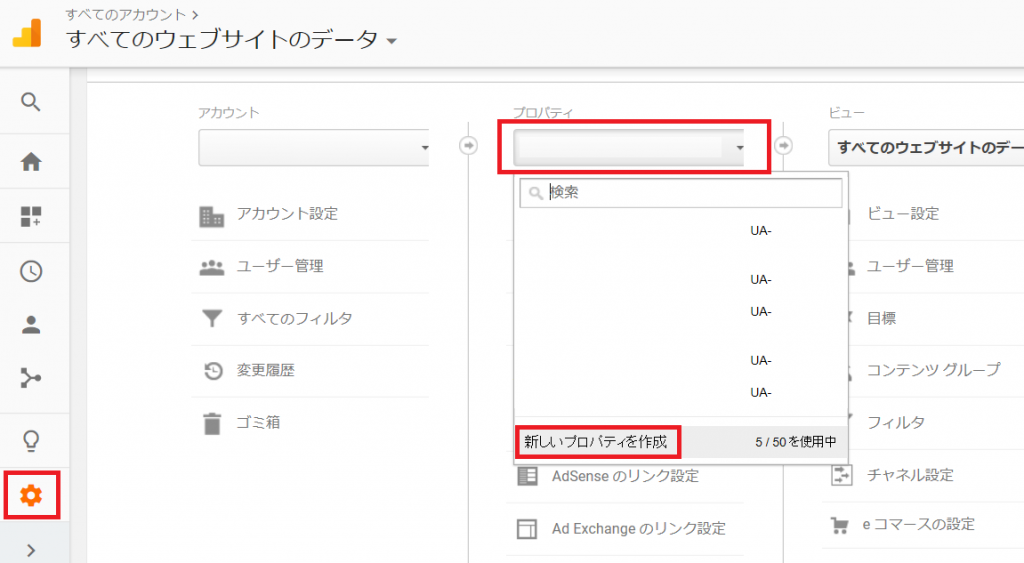
画面が変わったら「ウェブサイトの名前」に登録したいサイトの名前を入力。
続いて「ウェブサイトのURL」を入力します、URLは”http”と”https”があるので間違えないよう選んでください。
最後は「業種」と「レポートのタイムゾーン」を選択します。
全て入力出来たら「トラッキングIDを取得」をクリックしてこの画面の入力は終了です。
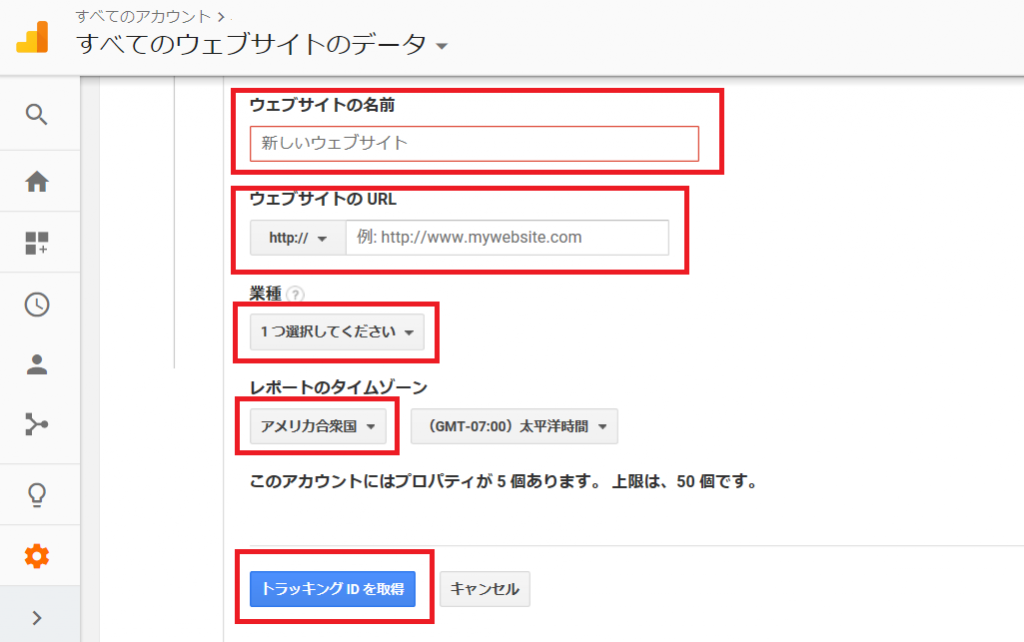
画面が変わるとトラッキングIDが表示されます。
トラッキングIDは追加連携する各サイトに1つずつ割り当てられるので、自分の主サイトのトラッキングIDを使い回しして貼り付けないよう注意しましょう。
新しく発行されるトラッキングIDは主サイトのIDと枝番だけが違うので、確認してコピーします。
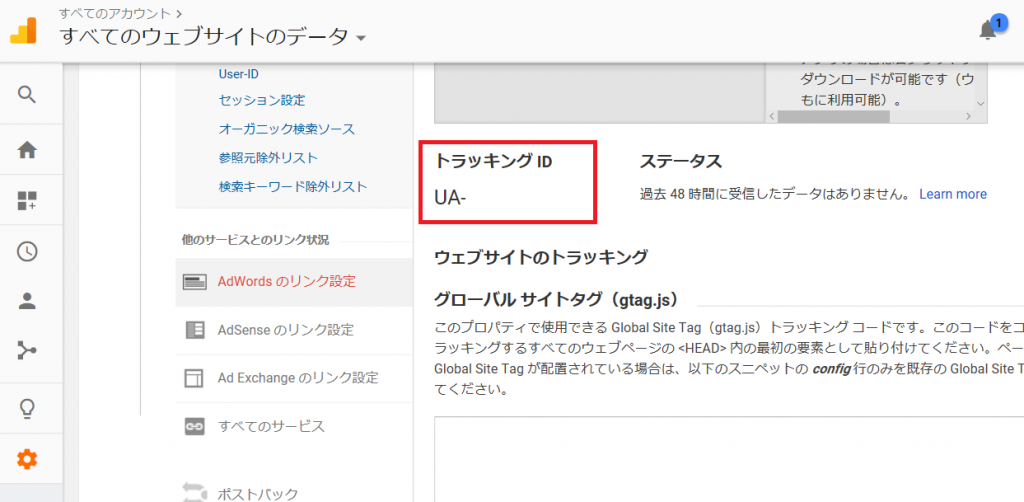
これでトラッキングID発行の工程は終了です。
ワードプレス:「All in One SEO」にトラッキングIDを入力
続いて新しく発行したトラッキングIDを貼り付ける作業です。
ワードプレスのプラグイン「All in One SEO」を利用するので、プラグインが入っていなければインストールして有効化しておいてください。
ワードプレスで連携させたいサイトの管理画面を開き、「All in One SEO」の「一般設定」を選択。
一般設定の「Google設定」下の「GoogleアナリティクスID」の欄に先ほど取得したトラッキングID「UA-○○○○」を入力します。
入力し終わったら、一番下にある青いボタン「更新を変更」をクリックします。
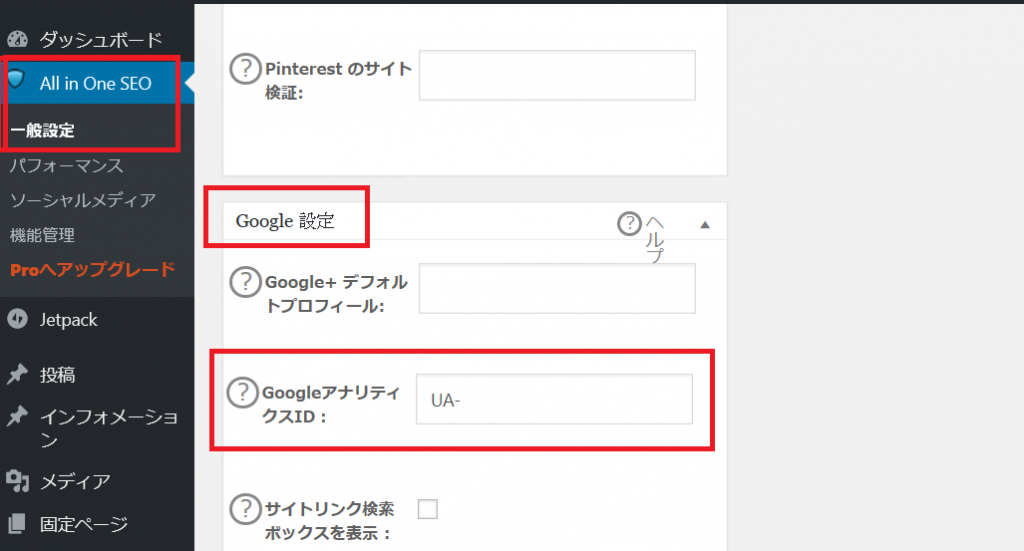
これでワードプレスでのトラッキングIDの設定は終了です。
サーチツコンソール:サイトの所有権を確認
次はサーチコンソールの設定です。
設定前の確認ですが、グーグルアナリティクスとサーチコンソールのグーグルアカウントは同じものを使ってください。
グーグルアカウントが違うと確認できないので、これは大前提の事として覚えておきましょう。
サーチコンソールの設定はサイトを追加して所有権を確認する作業です。
サーチコンソールのサイトを開き「プロパティを追加」をクリックします。
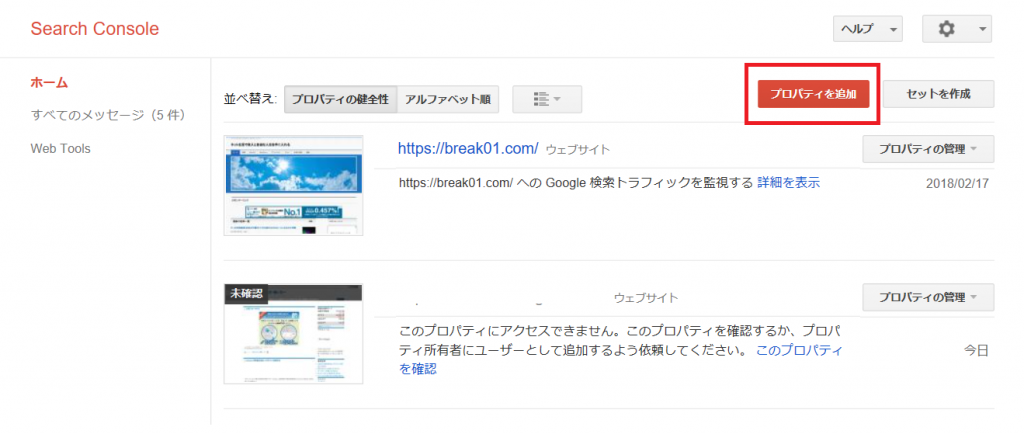
クリックするとURL入力画面になりますので、追加連携するサイトのURLを入力して「追加」をクリックします。
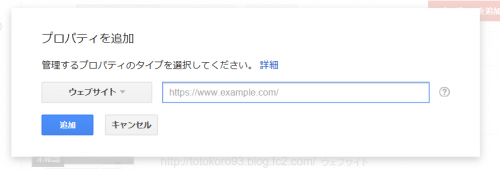
最初のページに戻るとサイトが追加されているので確認します。
確認できたらプロパティの管理を選び「このプロパティを確認」をクリックします。
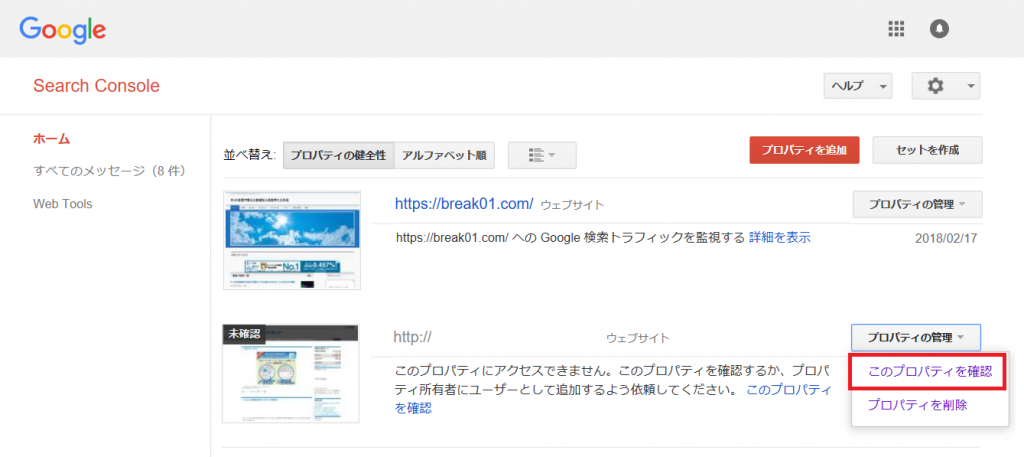
画面が変わったら所有権の確認作業です。
「別の方法」を選び「ドメイン名プロバイダ」の欄にチェックを付け「確認」をクリックします。
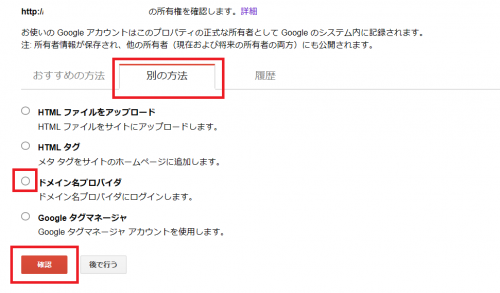
チェックマークが出て「所有権が確認されました」の画面になれば所有権確認作業は終わりです。
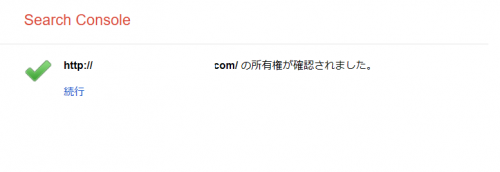
次はアナリティクスのサイトに戻り、アナリティクスの連携作業です。
もう少しで完了するので頑張ってください。
アナリティクス:追加サイトを連携させる
グーグルアナリティクスの画面を呼び出し「管理」⇒プロパティ欄は追加連携するサイトを選択して⇒「プロパティ設定」の順にクリックします。

画面が変わったら下へスクロールして「Search Consoleを調整」をクリック。
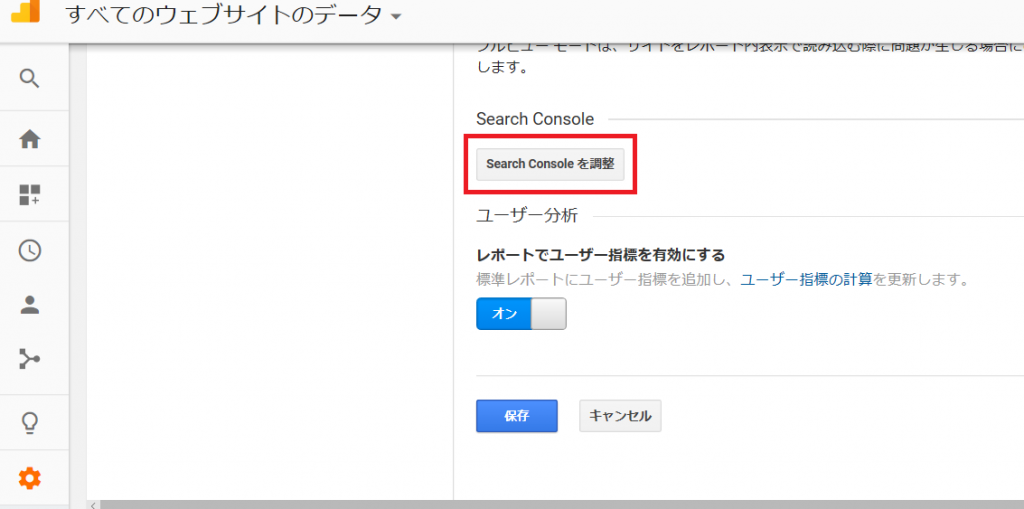
画面が変わったら、プロパティ設定下の「追加」をクリックします。
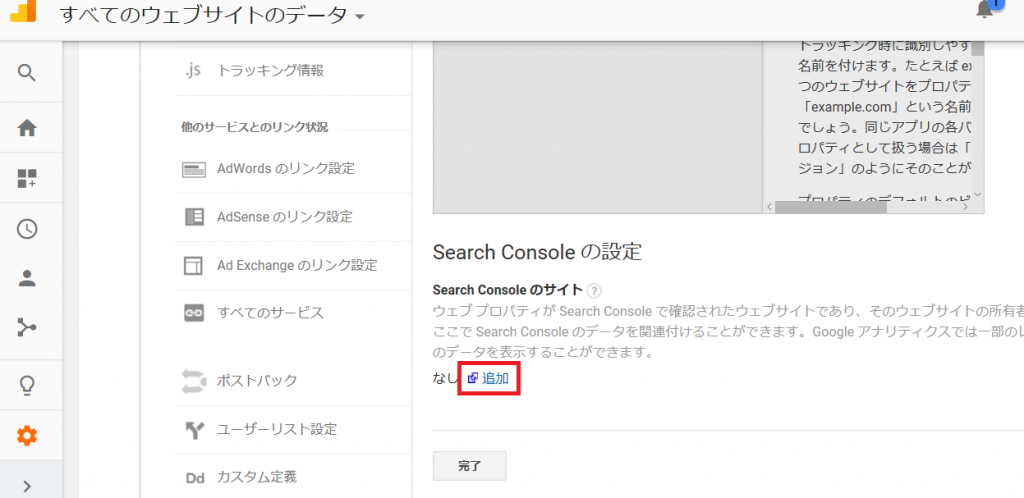
「Googleアナリティクスでサーチコンソールのデータを使用する」の画面なったらリンクしたいURLを選択して「保存」をクリックします。
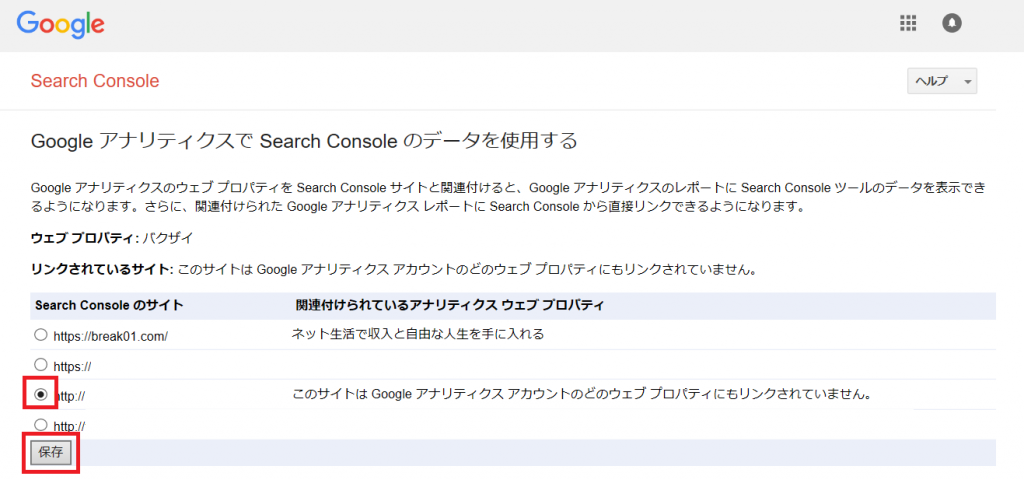
「関連付けの追加」画面になるので「OK」をクリック、これですべての連携作業は完了です。
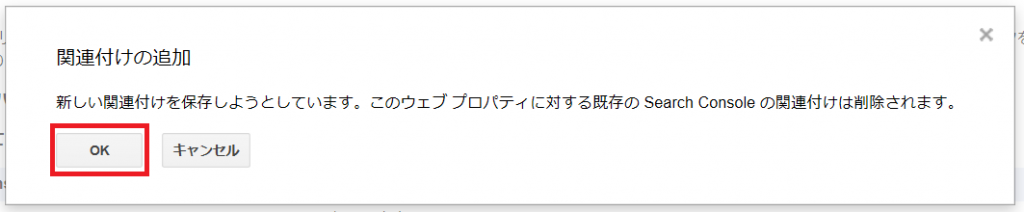
アナリティクスの見方
サイトの追加連携が完了したら、新しく追加したが画面が呼び出せるか見てみましょう。
「ホーム」をクリックしてから「すべてのウェブサイトのデータ」の「▼」を選択してサイトが登録されているか確認。
登録されていれば見たいサイトを選び見てみましょう。
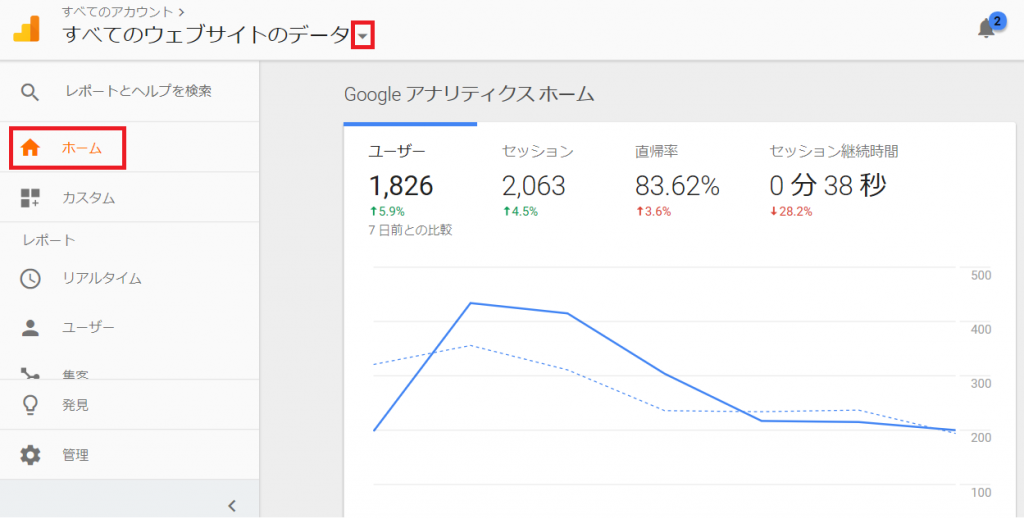
「すべてのウェブサイトのデータ」をクリックで画面が切り替わりデータを見ることができます。
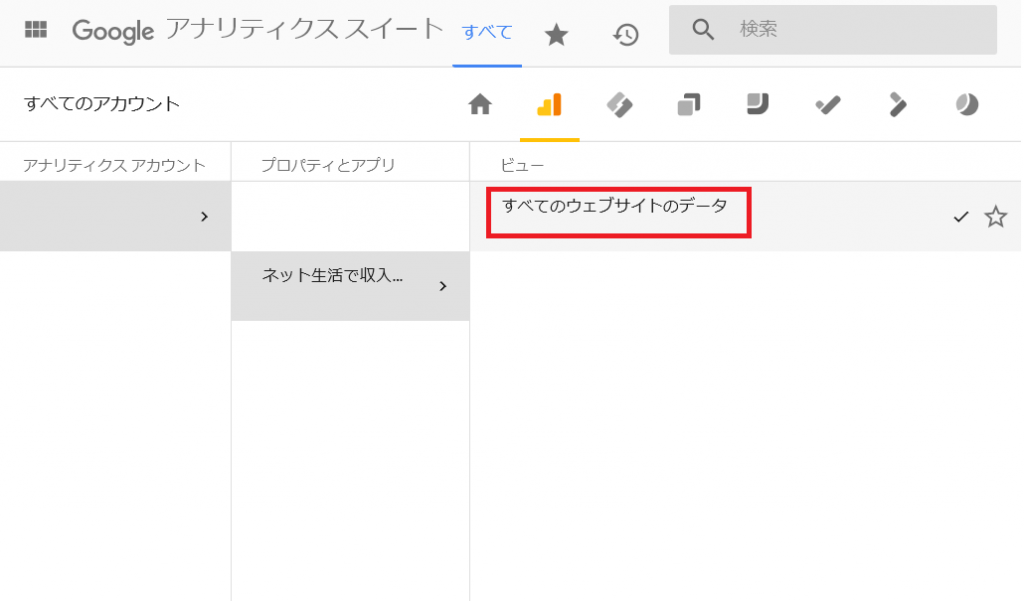
まとめ
Googleアナリティクスとサーチコンソールの超簡単なサイト追加連携方法を紹介しました。
工程は全部で4つ
- アナリティクス:トラッキングIDの発行
- ワードプレス:「All in One SEO」にトラッキングIDを入力
- サーチツコンソール:サイトの所有権を確認
- アナリティクス:追加サイトを連携させる
順番通りに設定すれば簡単に連携できることと思います。
サイトの連携は一回設定してしまえばあとはずっと使えるので便利なんですが、一度つまづくとめんどくさくなりますよね。
私もGoogleアナリティクスの専門書を読み色々試しましたが、専門書でも載っていないことが多くあり苦労しました。
やはり自分で実践して、トライ&エラーを繰り返しながら覚えていくことも大切です。
今回の連携作業もあなたにとって初めてだと思いますので、きちんと実践して覚えて自分の知識として活用していただければ幸いです。
最後まで読んでいただき、ありがとうございました。
私が参考にしているアナリティクスの教科書は「Googleアナリティクスの優しい教科書。」です。
全ページカラーで見やすく、押さえておきたい分析のポイントもわかりやすく解説しているため、アナリティクス初心者向けです。
関連記事»»Googleアナリティクスの使い方!ポイントを抑えた見方を紹介【保存版】


 ブロトピ:ブログ更新しました!
ブロトピ:ブログ更新しました!