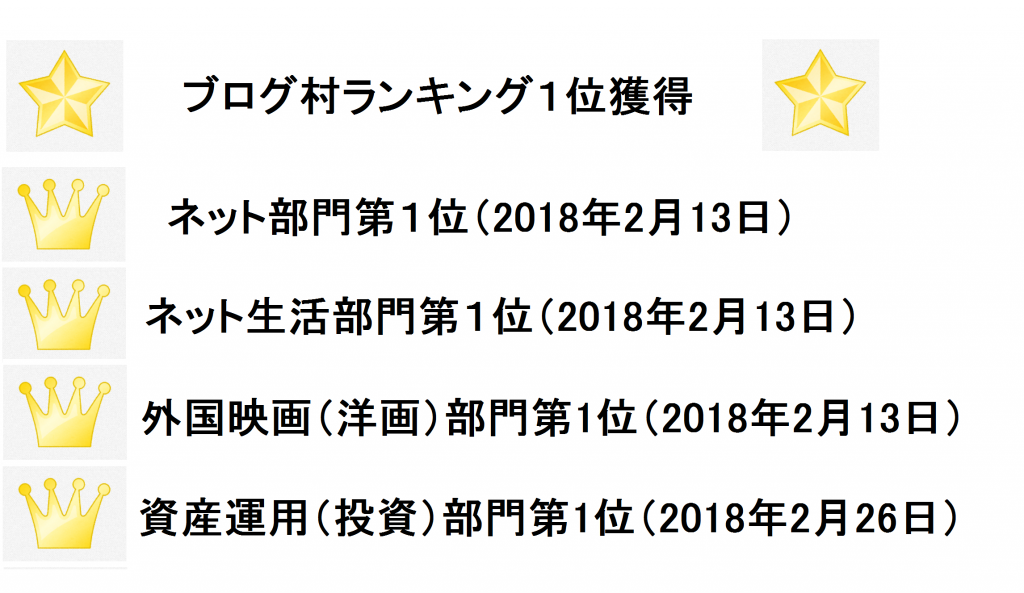この記事を読むのに必要な時間は約 6 分です。

WordPress初心者向け、すぐできる投稿記事にアクセス数を表示する方法
ブログやアフィリエイトなどのサイトを見ていると、記事タイトルの最後に〇〇Viewという表示があるサイトを見たことはありませんか。
私自身も、自分の記事がどれくらいアクセスがあり、人気のページはどれなのかと興味があります。
検索してみるとワードプレスのプラグイン「WP-PostViews」が良さそうなので早速利用したいと思い、また、その便利さを知っていもらうために、プラグインのインストールから設定までを記事にしたいと思います。
あなたのブログのアクセス管理に役立ちますのでぜひ参考にしてみて下さい。
アクセス数を表示することのメリット
・人気記事の把握
ブログを始めたばかりの頃はどうやったらPV数が伸びるのか、どうすれば人気記事を書けるのか、悩むことは多いですよね。
アクセスを増やし、人気記事を書くためには方向性を知ることが大事だと思います。
そんな時に各ページの閲覧数が把握できれば、人気記事の方向性がわかり、そこから関連記事へと派生させる記事も書けますので、人気ブログへ向かう戦略が立てやすくなります。
また、サイトを閲覧する方から見れば、アクセス数がわかれば多くの人が見ていることで安心してページを開けるし、人気のあるページは一度チェックしてみようとクリックされるので、お互いにとってメリットがあります。
・アクセスのない記事の把握
ワードプレスの管理画面でも閲覧数は見ることができるので、あまり読まれていない(人気のない)記事を探すことも簡単にできます。
読まれていない記事は関連記事があれば内部リンクを張ったり、内容がダメであればリライトしたり、必要なければ削除したりと、サイト自体の質を向上させるために役立ちます。
なので、閲覧数が把握できれば、いい記事はより良くしてクリック数を増やし、よくない記事は選別して良い記事へと引き上げることができるので、アクセス管理は非常に大切なことだと実感できるはずです。
WP-PostViews設定の方法
1.プラグインをインストール
ワードプレス管理画面のプラグインをクリックし「プラグインを追加」の画面にします。
キーワード検索で「WP-PostViews」を検索。
WP-PostViewsをインストールし有効化ボタンをクリックし有効化する。

2.Post Viewsの設定
有効化の次は設定です。
管理画面の設定→Post Viewsをクリックし、Post Views設定の画面にします。
設定は変えるところはほとんどないのですが、グーグルからのクローラーを閲覧カウントしないように「ボットからのビューを除外」を「はい」にします。
最後にこの画面には映っていませんが、下の方にある「変更を保存」ボタンをクリックして設定完了です。

3.サイトに貼り付ける
管理画面の外観→ウィジェットをクリックしてウィジェット画面を開きます。
ウィジェット画面、右側の下の方にある、表示数がPost Viewsです。
表示したい場所に持っていきます。

4.サイドバーに貼る
私はサイドバーに表示したいので、以下はサイドバーへ表示するための手順です。
どこに置こうか迷っている方は参考にしてください。
表示数をクリックすると、下のような一覧が出てくるので、サイドバー(トップページ)にチェックを入れて下さい。
次に「ウィジェットを追加」をクリック。
これでサイドバー(トップページに)表示数が追加されました。
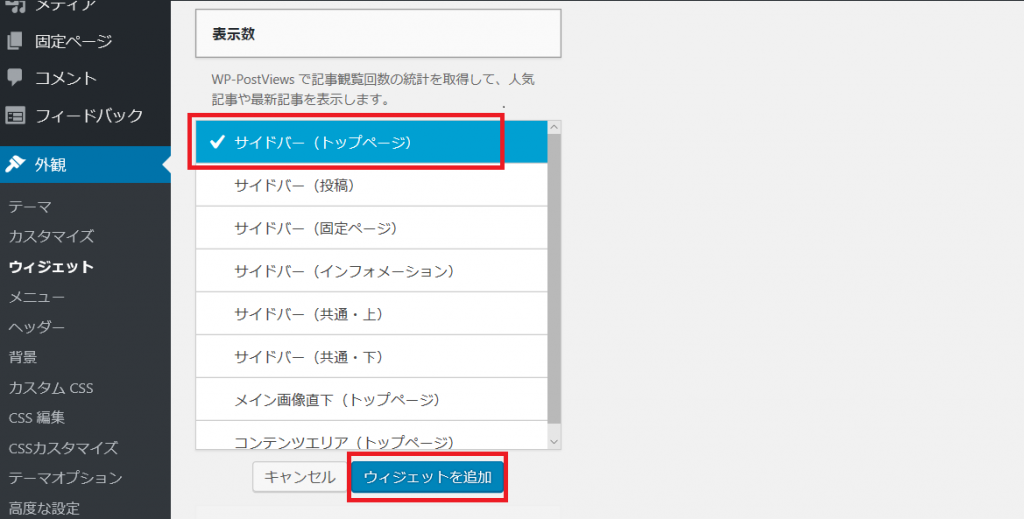
5.表示数の設定
外観→ウィジェットをクリックし、ウィジェット画面左側のサイドバー(トップページ)を見ます。
表示数が追加されているので、表示数の赤丸をクリックします。
タイトルや統計タイプ、表示する件数等が出てくるので、好みに合わせて設定します。
最後にこの画面には出ていませんが下に「変更」ボタンがあるのでクリック。
これで完了です。

6.確認
最後に確認です。
キチンと表示されてますね。

まとめ
いかがでしたか、わりと簡単にできたのではないでしょうか。
Post Viewsはアクセス数を上げたり、ユーザーにアピールできたりと非常に役に立つプラグインです。
ぜひ検討してみてはいかがでしょうか。
また、この設定は登録した時からカウントが始まりますので、取り入れるなら早いほうがいいですね。
これからもワードプレスの役立つ情報を随時発信していきます。
あなたの問題解決に少しでも貢献できればうれしい限りです。