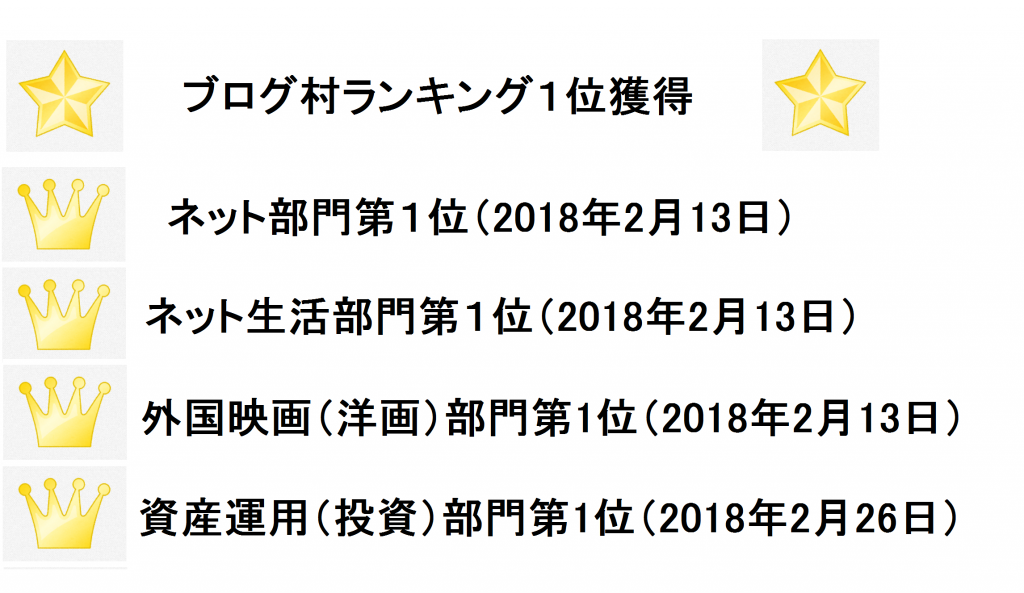この記事を読むのに必要な時間は約 8 分です。

【悩む必要なし】簡単にできるWordPressサイトアドレスの変更方法!
さくらインターネットでのサイトアドレス(URL)の変更方法です。
パソコン初心者がワードプレスでブログを初めて、一番最初にぶち当たる壁がサイトアドレス(URL)の変更方法ではないでしょうか。
ワードプレスをインストールして管理画面を見ると、自分の決めたアドレスの最後に/wpなどが付いてしまいます。
見栄え良くスッキリさせるために/wpを変更したいけれど、検索すると何やら難しそうで泥沼にはまることがあります。
でも大丈夫です、順次よくやることで簡単に/wpを変更し見栄えの良いアドレスにすることができます。
ブログ初心者の私にもできたので、そのやり方を紹介したいと思います。
なお、この方法さくらインターネットでのやり方になりますので、他のサーバでは参考にならないかもしれません、ご承知おきください。
目次
サイトアドレス(URL)の変更
WordPressをインストールして管理画面の「設定」→「一般」を開きます。
一般設定の画面になると「WordPressアドレス(URL)」「サイトアドレス(URL)」の2つのアドレスがあると思いますが、変更するのは「サイトアドレス(URL)」の方です。
間違っても「WordPressアドレス(URL)」の方は変更しないようにしてください。
変更するのは「サイトアドレス(URL)」の赤い四角で囲ったところです。
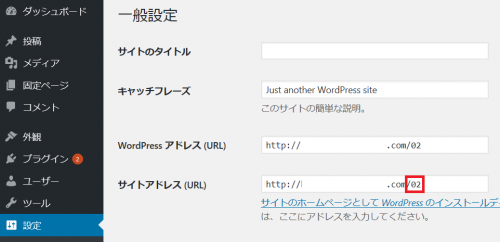
「/02」のところを削除して変更し、自分で登録した本来のアドレス、見栄えの良いアドレスにするのが目的です。
この「/02」はWordPressをインストールするときに設定したファイルの名前です。
自分で入力して決めるので、最初の名前は「/wp」で入力する方が多いかもしれませんが、今回は私が入力した「/02」で進めさせていただきます。
それでは作業に取り掛かります。
最初に「サイトアドレス(URL)」の不要な部分「/02」削除して、画面をスクロールさせて「変更を保存」をクリックします。
保存出来たら次は、さくらインターネットのサーバコントロールパネルに行きます。
※一旦はエラーになってしまいますが、作業がうまくいかない時はアドレスを元に戻せば復活します。
さくらインターネットのサイトへ
さくらインターネットのサイトに行ったら、今度は自分のサーバコントロールパネルにログインします。
さくらインターネットならファイル書き替えのための専用ソフトなどダウンロードしなくても書き替えできるので非常に楽です。
ログインしたら、次のステップに進みます。
ファイルマネージャ―を開く

サーバコントロールパネルにログインしたら、赤い四角で囲った「ファイルマネージャー」をクリックし開きます。
ここを見れば、自分で名前を付けたファイルの中身を見ることができます。
フォルダを確認する
ファイルマネージャーを開いたら、今回、自分がインストールしたWordPressのフォルダを見てみます。
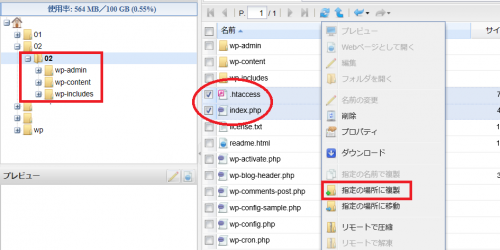
左側の赤い四角で囲ったワードプレスをインストールしたフォルダ「02」をクリックして開いて確認すると。
真ん中の「.htaccess」と「index.php」赤丸で囲った2つのファイルがあることがわかります。
この2つを所定の場所に複製して変更します。
2つを選び右クリックで右側赤い四角で囲った「指定の場所に複製」をクリックします。
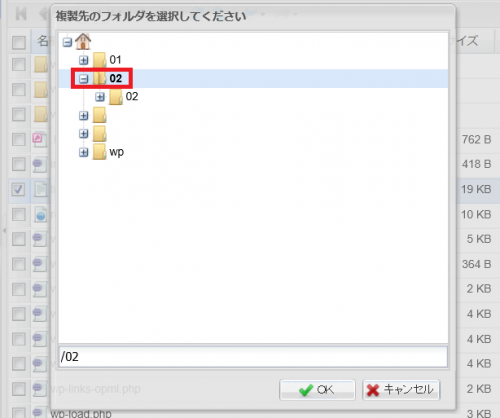
一段階上のファイルにコピーしたいので、四角で囲ったファイルをクリックし、OKボタンをクリック、コピーします。
次に、コピーしたファイルのある場所をクリックして開き、コピーできているか確認します。
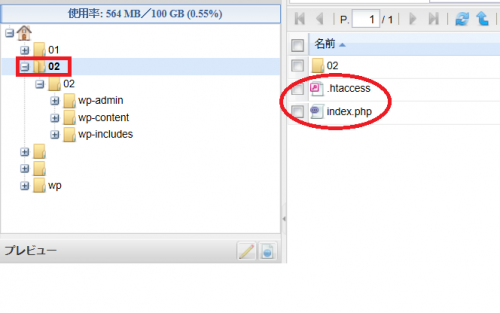
赤丸で囲った通りコピーできていることが確認できたら、ファイルの変更を行います。
index.phpの変更
最初は「index.php」の変更からです。
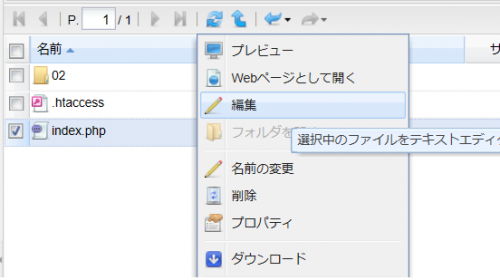
「index.php」にチェックを入れて、右クリック、「編集」を開きます。
そして、「編集」の一番下にある所を変更します。
変更前
require( dirname( __FILE__ ) . ‘/wp-blog-header.php’ );
変更後
require( dirname( __FILE__ ) . ‘/02/wp-blog-header.php’ );
今回は「/02」を書き加えます。
変更出来たら、保存して編集画面を閉じます。
.htaccessの変更
次に「.htaccess」の変更です。
さっきと同じように「.htaccess」にチェックを入れて、右クリック、「編集」を開きます。
下の方を見てもらい、2か所ある、「/02」を削除します。
<IfModule mod_rewrite.c>
RewriteEngine On
RewriteBase /02/
RewriteRule ^index\.php$ – [L] RewriteCond %{REQUEST_FILENAME} !-f
RewriteCond %{REQUEST_FILENAME} !-d
RewriteRule . /02/index.php [L] </IfModule>
<IfModule mod_rewrite.c>
RewriteEngine On
RewriteBase /
RewriteRule ^index\.php$ – [L] RewriteCond %{REQUEST_FILENAME} !-f
RewriteCond %{REQUEST_FILENAME} !-d
RewriteRule . /index.php [L] </IfModule>
変更出来たら、保存して編集画面を閉じます。
これで完了です。
アドレスを打込み確認する
作業が終わったら、変更したアドレスを打込み、確認して見ましょう。
サイトが出てくれば成功です。
管理画面も確認して見ましょう。
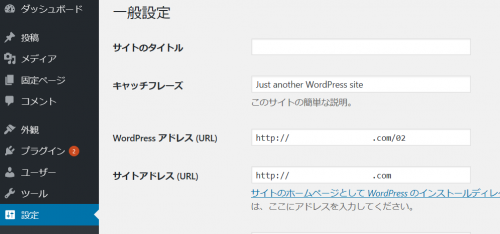
このようにサイトアドレス(URL)の「/02」が無くなりスッキリしたアドレスになりました。
これで作業完了です。簡単ですね。
まとめ
初心者でもわかるように、前提条件や決まりごとは書かず、なるべくシンプルにまとめまてみました。
サイトアドレス(URL)の変更は一度つまずくとパニックになってしまい、頭が真っ白になることがあります。
冷静に対処すれば解決しますので、一つづつステップを踏みながら確実に作業して問題解決に努めて下さい。
最後まで読んでいただき、ありがとうございました。
缶ジュース1本分でレンタルサーバ? ![]()

- 投稿タグ
- WordPress