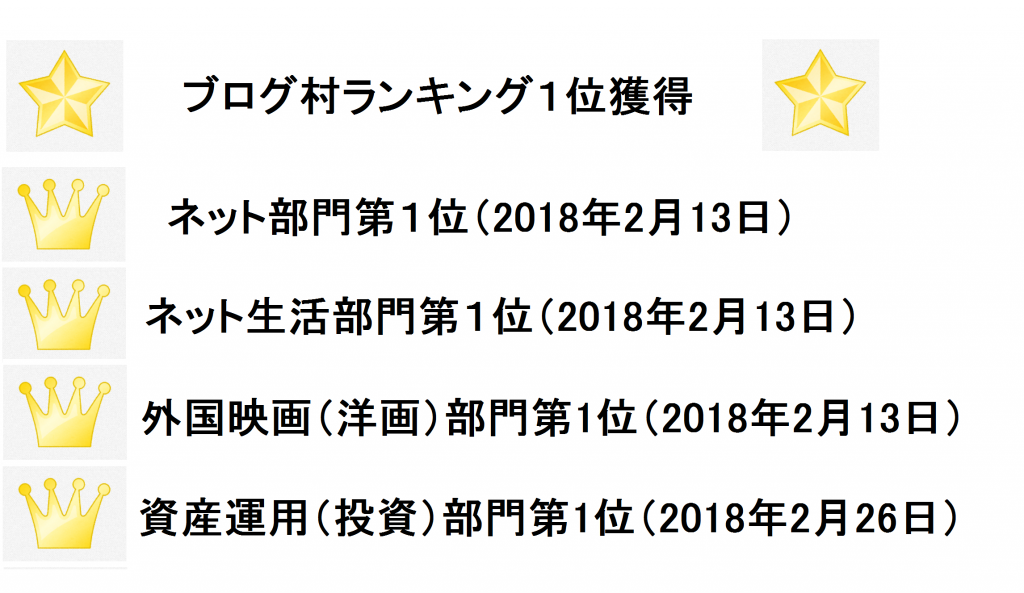この記事を読むのに必要な時間は約 4 分です。

初心者でも簡単にできる!ブログのアイキャッチ画像作成方法を紹介!
ブログのアイキャッチ画像を作成するとき、あなたはどうしていますか。
画像をそのまま載せるのもいいけど、画像にタイトルを載せたアイキャッチ画像を作れば見栄えもよく、より完成度の高いページが出来上がります。
今回は、無料で利用できるツール「Canva」を使って、アイキャッチ画像を簡単に作成する方法をご紹介します。
Canvaの紹介
Canva(キャンバ)はオーストラリア発のデザインツールで2017年5月に日本版がリリースされました。
有料版もありますが基本機能は無料でも使えるので、アイキャッチ画像や、twitterのヘッダーなど用途によって使い分けができます。
ブログを始めたばかりの初心者にも最適で、説明を見なくても簡単に使えるので、非常に便利です。
また、フォントの種類も豊富で、オリジナル感があるアイキャッチ画像もすぐ作れるので、一度覚えたらまた使いたくなると思うので、ぜひ一度試してみて下さい。
Canvaの登録
初めは登録からです。
Canvaのサイトに行き、登録をします。
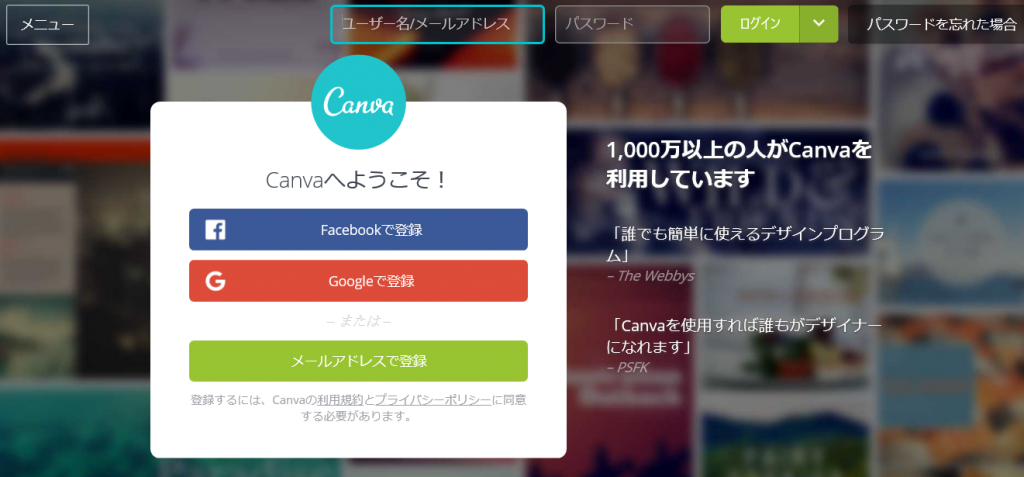
GoogleかFacebookどちらかで登録する方が便利です。
クリックするとすぐに使えるようになるので、非常に簡単にスタートできます。
使い方
登録が終ったら早速使ってみましょう。
最初は左上の「デザイン作成」をクリックし、デザインを選びます。
デザインは長方形のサイズならどれでもいいと思うので、今回はプレゼンテーションを選びます。
「プレゼンテーション」をクリックし、次に進みます。
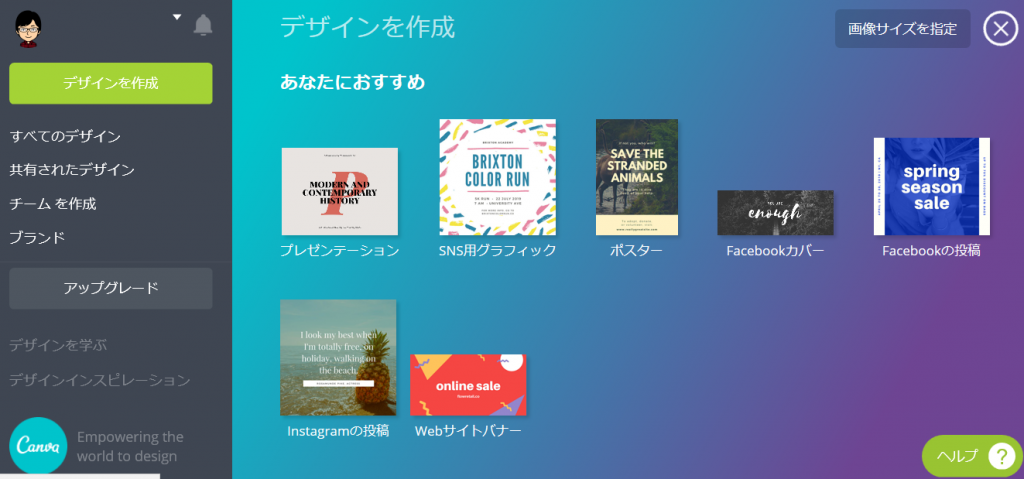
次は風景画像に文字を入れて行きます。
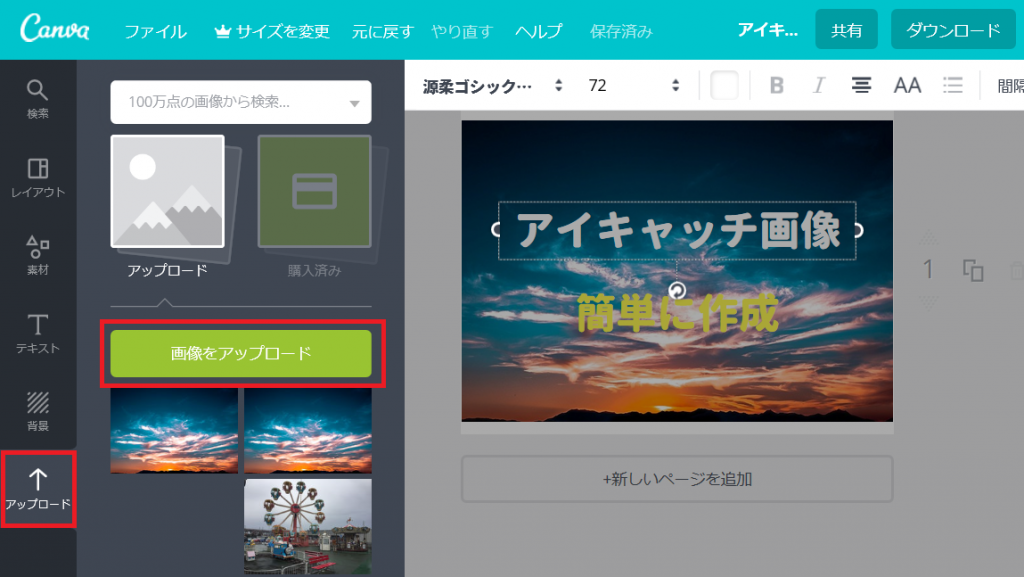
最初に画面左下の「アップロードを」クリックし、取り込みたい画像を選びます。
選んだら「画像をアップロード」クリック。
右側のキャンバスに画像が出てくるので、大きさを調整します。
次に文字を入れて行きます。
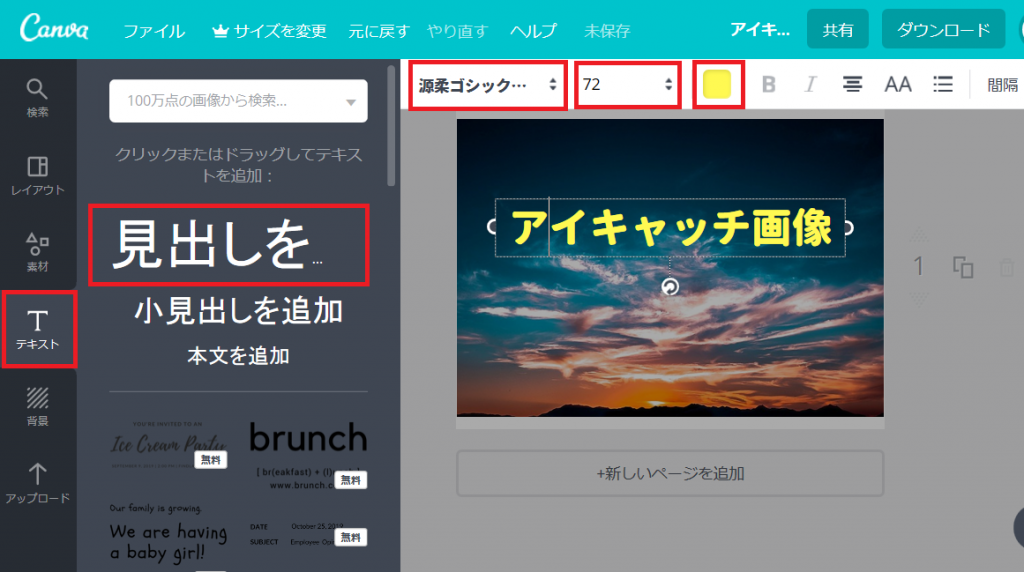
左側の「テキスト」をクリックし、次は赤い四角で囲った「見出しを」をクリックします。
取り込んだ画像の上に文字が出てくるので、タイトルを打ち込みます。
文字の「書体」「大きさ」「色」は取り込んだ画像上のところで調整できるので、好みの文字、大きさ、色に調整します。

このように出来上がりました。
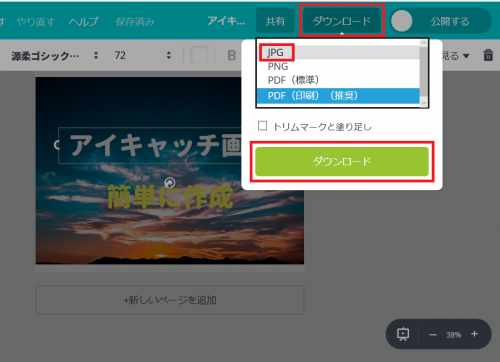
完成したら、上の画面右上の「ダウンロード」をクリックし画像の形式を選びます。
今回は「JPG」を選びました、選んだら、その下の「ダウンロード」をクリック。
これで完成です。
まとめ
いかがでしょうか。
簡単にできますね。
パソコンにエクセルが入っていない方は、これで作れば10分もあれば画像が作れると思います。
画像の大きさも用途に合わせていろいろ選べるので、自分に合ったやり方を選び、試していってみて下さい。
最後まで読んでいただき、ありがとうございました。
![]()
にほんブログ村